Cara Mengatur Taskbar di Windows 11
italazhar.com - Buat kamu yang sudah mencoba menginstall windows 11 pasti banyak sekali hal yang berbeda yang kamu lihat dari windows pendahulunya, yaitu windows 10, memang ini akan menjadi sangat asing, pastinya saat kita bisa mencoba atau melihat hal-hal baru, merasa asing dan heran adalah sesuatu hal yang sangat dianggap wajar.
Windows 11 memang sangat unik dan sangat istimewa dari segi tampilan, terutama ketika saya mencoba windows 11 pertama kali, saya langsung terpesona dan terpukau dengan tampilan taskbar yang menurut saya sih, gila banget, desaninya yang sangat simpel dan menarik menjadi warna baru dalam tatapan saya dimana dari tahun 2017 saya mencoba windows 10 dan sudah terbiasa dengan layout dan desain windows 10 tersebut, pas disuguhi taskbar windows 11 saya berasa dibawa masuk kedalam sebuah tempat yang sangat asing namun sangat indah untuk ditelusuri.
Baca Juga : Cara Bypass Pemeriksaan TPM Saat Install Windows 11
Buat kamu yang mungkin masih bingung, yang mana ya taskbar itu? baik akan saya coba jelaskan sedikit ya, taskbar adalah sebuah area pada bagian bawah layar laptop kamu yang biasanya bersisi beberapa shortcut aplikasi, pada pojok kanan sih biasanya ada jam, tanggal dan juga icon wifi, pada bagian kiri biasanya yang paling populer adalah ada logo windows dan juga search.
Bagi saya pribadi taskbar ini sangat berguna dan bahkan mungkin yang paling sering membantu saya untuk bisa lebih cepat kalau ingin mengakses atau membuka aplikasi yang biasa saya gunakan untuk bekerja. pada agian taskar biasanya saya simpan aplikasi-aplikasi yang sering saya gunakan, saya tidak perlu lagi membuka start atu saya tidak perlu lagi mengetikkan nama aplikasi yang ingin saya buka pada kolom search windows, ini sangat membantu saya dalam bekerja dan bisa menyelesaikan pekerjaan saya dengan sangat cepat tentunya.
Tapi pada kesempatan kali ini, saya ingin berbagi buat teman-teman semua bagaimana cara mengatur taskbar di windows 11, ada beberapa hal yang sudah pernah saya coba dan barangkali ini bisa berguna juga buat teman-teman semuanya, silahkan disimak dan dipraktekan.
Mengubah Posisi Icon Aplikasi Taskbar di Windows 11
Bagi beberapa orang dan sesuai dengan kebiasaanya, posisi taskbar memang sangat berpengaruh, saya pribadi sangat terbiasa menggunakan taskbar dalam posisis default windows 10 yaitu semua icon aplikasi pada taskbar berada di sebelah kiri, buat kamu yang terbiasa pada windows 10 menggunakan taskbar bukan pada posisi tengah seperti saat pertama kali install windows 11, maka ini adalah cara bagaimana untuk mengatur posisi icon aplikasi pada taskbar agar bisa bergeser ke sebelah kiri :
- Pertama yang harus kamu lakukan adalah silahkan klik kanan pada taskbar dan klik Taskbar Settings.
- Selanjutnya klik Taskbar Behaviors.
- Perhatikan bagian Taskbar Alignment.
- Klik tombol yang ada di sebelah kanannya.
- Klik Left untuk mengubah posisi taskbar agar pindah ke kiri layar.
- Silahkan atur sesuai posisi yang kamu inginkan.
- Sekarang tutup jendela pengaturan dan kamu lihat hasil perubahannya.
Cara Menyembunyikan Taskbar di Windows 11
Selain bisa memindahkan icon aplikasi yang ada di taskbar windows 11 pindah ke sebelah kiri, kita juga bisa menyembunyikan si taskbar tersebut, terkadang ada sebagian orang yang merasa tergangu dengan adanya taskbar dan lebih memilih untuk menyembunyikanya dan hanya membuka taskbar saat diperlukan saja, untuk caranya :
- Seperti biasa, klik kanan pada taskbar dan pilih Taskbar setting.
- Pada bagian Taskbar Behaviors silahkan centang menu Automatically hide the taskbar.
- Tutup pengaturanya dan lihat hasilnya.
Jika kamu menginginkan taskbar tersembunyi tapi pesan notifikasi tetap muncul/tampil, jangan lupa centang opsi Show badges (unread messages counter) on taskbar apps.
Cara Menambahkan Aplikasi ke Taskbar windows 11
untuk menambahkan aplikasi yang menurut kamu sangat berguna dan akan sering kamu buka kedalam taskbar adalah sangat mudah, silahkan ikuti tutorial ini:
- Pada kolom taskbar ada menu pencarian/search.
- Silahkan kamu klik dan ketik nama aplikasi yang ingin kamu tambahkan ke taskbar.
- setelah keluar aplikasi yang kamu maksud, silahkan klik kanan aplikasi tersebut.
- Pilih Sematkan ke taskbar atau add to taskbar.
Seharusnya dengan langkah ini kamu sudah bisa menambahkan aplikasi yang kamu inginkan kedalam taskbar sehingga akan sangat mudah untuk kamu aksess dari manapun.
Cara Menghapus Aplikasi dari Taskbar
Jika kamu sudah menambahkan banyak aplikasi ke taskbar tapi ternyata tidak semuanya kamu butuhkan, jalan keluarnya adalah menghapus beberapa aplikasi yang memang tidak kamu butuhkan, saya sendiri bisanya menghapus beberapa aplikasi dengan alasan memang tidak saya butuhkan atau mungkin karena terlalu banyak yang saya masukan kedalam taskbar sehingga membuat tampilan terasa rame banget, biasanya saya mensortir beberapa apliaksi yang memang sangat saya butuhkan saja, jika kamu juga ingin menghapus shortcut aplikasi yang ada di taskbar, silahkan ikuti langkah berikut ini :
- Silahkan klik kanan ikon aplikasi yang ingin kamu hapus.
- Selanjutnya pilih Unpin from Taskbar.
Mayoritas shortcut aplikasi bisa dihapus dengan cara yang saya tulis diatas tapi Sayangnya ada juga ikon bawaan yang tidak bisa dihapus begitu saja seperti menu Start, dan juga 4 ikon yang nggak bisa dihapus (Search, Task View, Widgets dan Chat), tapi jangan khawatir karena masih bisa di akali dengan cara disembunyikan.
Cara yang paling mudah untuk menyembunyikan keempat ikon tersebut adalah:
- Klik kanan taskbar dan pilih Taskbar Settings.
- Atau kamu bisa juga mengakses Settings > Personalizations > Taskbar.
- Nonaktifkan salah satu dari empat ikon – Search, Task View, Widgets atau Chat.
- Untuk menonaktifkanya silahkan kamu geser ke kiri pada bulir yang tersedia di sebelah kanan dari ke empat aplikasi tadi.
Baca Juga : 3 Jenis Vіrtuаl Rеаlіtу (VR) dan Cаrа Kеrjаnуа
Mengubah Posisi Taskbar di Windows 11
Untuk mengubah posisi taskbar di windows 11 untuk saat ini memang masih sedikit agak susah, kita dipaksa untuk bisa berkenalan dengan regedit atau registry editor, untuk caranya :
- Silahkan tulis regedit pada kolom search windows
- setelah muncul siahkan klik sampai terbuka sebuah halaman registry
- Silahkan aksess HKEY_CURRENT_USER\SOFTWARE\Microsoft\Windows\CurrentVersion\Explorer\StuckRects3
- Pada panel kanan silahkan klik 2x pada key Settings
- Ubah value 03 menjadi 01 (posisi di atas). Jika sudah klik OK untuk menyimpan perubahan tersebut.
- Selanjutnya restart komputer kamu
- done.
Perlu kamu ketahui untuk angka perubahan pada taskbar adalah sebagai berikut :
- 01 Posisi Atas.
- 02 Posisi di sebelah kanan.
- 03 Posisi di bawah.
- 04 Posisi di sebelah kiri.
Penutup
Mungkin cukup sekian dulu pembahasan saya tentang Cara Mengatur Taskbar di Windows 11, tutorial ini akan saya update juga sesuai dengan update nya fitur yang ada di windows 11, jika ada pertanyaan silahkan tulis pada kolom komentar, jangan pernah ragu untuk bertanya karena dengan adanya pertanyaan akan semakin menambah ilmu buat saya. Terimakasih

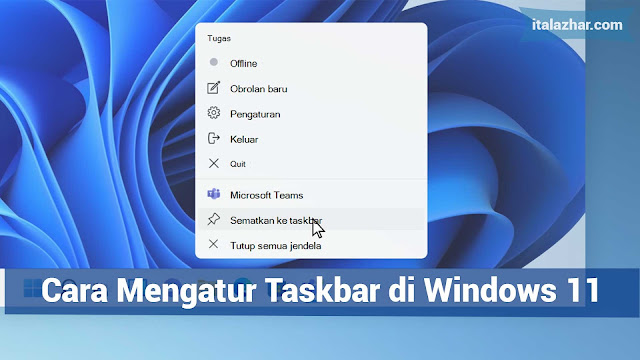
Posting Komentar untuk "Cara Mengatur Taskbar di Windows 11"